わりといろんなことを書いてる適当なブログ
×
[PR]上記の広告は3ヶ月以上新規記事投稿のないブログに表示されています。新しい記事を書く事で広告が消えます。
はい、あけました。
今年もよろしくお願いします。
2012年一発目は、前から予告していた「CF-W5(Vista Business)軽量化」です。
【Tips】
本題の前にですが。
CF-W5って、大きく分けて前期型と後期型に分かれるんですよね。
裏面左上、Panasonicロゴの下の型番が、
CF-W5K、CF-W5Lの場合
標準OSはXP、CPUはCore Solo。
こちらが前期型。
CF-W5M、CF-W5Aの場合
標準OSはVista、CPUはMがCore Duo、AがCore 2 Duo。
こちらは後期型です。
当ブログで扱っているのはCF-W5M。
お手持ちのレッツ5シリーズが後期型なら同じようなことができるはず。
で、私はそれをXP Professionalにダウングレードして使っていたわけです。
大学生協等の法人契約ではDGしていたという方も多いはず。
そこからどうやってVista Businessに戻すのか?というわけですが、
リカバリディスク突っ込めばなります。
…終わっちゃうので続けます。
このブログ、アクセス解析を見ると結構取り上げたアイテムの使い方を探しにきてる方が多いのかなーと見られますので、
ビギナーの方々でも安心してできるように丁寧に説明してみましょうか。
【用意するもの】
・レッツ本体(できればACアダプタを繋げる環境)
・外付けHDD(バックアップをとりたい場合)
・付属リカバリディスク
・増設用メモリ(1GB)
※Vistaを使うのなら、あらかじめメモリを最大量の1.5GB搭載することを強くおすすめします。
それについてはこちら。
1.いま入ってるデータを残したい場合は、外付けHDDなりオンラインストレージなりに避難させておきましょう。
ソフトとかは入れ直しになります。
2.BIOSをいじって起動ドライブの順番を変えている場合は、CD/DVDドライブを一番上にするのを忘れずに。
3.リカバリディスクを入れた状態で再起動。
そうするとややしばらく待った後に色々出てきますが、基本は特にいじらずそのまま進めて下さい。
4.Vistaのインストールにはかなりかかります。1日暇なときにやりましょう。
これを始めちゃうとHDDの中味は(パーティションを分けていない限りは)真っ白になります。注意。
5.インストールが終わったら初期設定。
ユーザーネームとか入れます。
Administratorアカウントを使うのであれば後から消すので適当で。
Administoratorを普段使わない場合(複数人での使用とか)は、Administratorは無効のまま。
Administratorアカウントを使うには、セットアップ後にコントロールパネル→ユーザーで有効に。
ログオフしてAdministratorに切り替えたあとは、最初に作ったやつを消してしまってOKです。
このあたりでインターネットの接続設定をしておきましょう。
6.ここからがまた長いです。
Vistaもリリースから長い事経つので、更新プログラムが大量にございます。
Windows Updateから全部入れましょう…
たまに適用に失敗して詰まったりとかしますけど、まったり待ちましょう。
更新プログラム一覧にService Pack1が出てくるまでとりあえず進めます。
※全部あてても一覧にSP1が出てこない場合
Vista SP1の適用には、KB935509、KB938371、KB937287の3つが必須のようです。
私の場合は、KB937287が何故か落ちてこなかったので、手動で入れることに。
更新プログラムのマニュアル適用については検索するといろいろ出てくるので、そちらを参考にしてください。
SP1が適用されたら、また更新プログラムのインストール。
一通り入れたら、今度はService Pack2が出るはず。それも入れる。
そしたら再度Windows Update。出てこなくなるまでやったら無事セットアップは終了です。
お疲れさまでした。
7.いらないファイルをお掃除する
この時点で、おそらくHDDの使用量は25GBほど。
特にHDD交換をしていなければ、W5Mは残り30GBちょい、W5Aは50GBくらいでしょうか。
ただでさえ容量が少ないので、いらないものを消してスペースを確保しましょうか。
まずはドキュメント内のサンプルBGM、Videoあたりを全消去。
次にプログラムの追加と削除で、最初から入ってるB's系、DVD系のソフト、ほか古くて使い物にならないプリセットソフトを削除。
そうしたら22GB程度まで使用量が減るはず。
8.ソフト等の設定
とにかく無駄なものは切ります。
初期設定ではWindows Messengerが自動で起動するようになってるので、設定から開始時に起動しないように変更。
右下インジケータの「タッチパッド触った時に動くやつ」も些細ですが非表示にする。適当に右クリックしてプロパティから変えられるはず!(投げやり)
Internet Explorer9も入れておきましょう。それかお好みのブラウザを。
ここまでくればだいたい完了です。
あとは設定を好きなようにいじったり、必要なソフトをインストールしたり。
外付けHDDとかに避難させておいたデータを戻す場合は、ちゃんと音楽はミュージック、動画はビデオ、とか分けてコピーしましょうね。
ドキュメントの中にマイドキュメントをボンと置いただけだとめんどくさいことになります。
こんなところでしょう!
肝心の使用感ですが、ふつうにネット見たりSkypeする程度なら、これで大丈夫かもしれません。
つまり現在もReadyboost無しで使ってるんですよ。
VistaがSP2でだいぶ改善した、というのもあるかもしれませんが、今なら十分使い物になります。
重たい作業をする場合はどうかわかりませんが…
コスト面を考えても、次にやるとすればSSDですね。
PCカード+コンパクトフラッシュのReadyboostは必要なさそうな気がしてきた。SSDにするんだったら尚更。
まぁ、それはそれでストレージとしてそのまま使ったりも出来ますけどね。
今回はここまで。
いつになるかわかりませんが、そのうちSSDにもしますよー。1年後くらい?
今年もよろしくお願いします。
2012年一発目は、前から予告していた「CF-W5(Vista Business)軽量化」です。
【Tips】
本題の前にですが。
CF-W5って、大きく分けて前期型と後期型に分かれるんですよね。
裏面左上、Panasonicロゴの下の型番が、
CF-W5K、CF-W5Lの場合
標準OSはXP、CPUはCore Solo。
こちらが前期型。
CF-W5M、CF-W5Aの場合
標準OSはVista、CPUはMがCore Duo、AがCore 2 Duo。
こちらは後期型です。
当ブログで扱っているのはCF-W5M。
お手持ちのレッツ5シリーズが後期型なら同じようなことができるはず。
で、私はそれをXP Professionalにダウングレードして使っていたわけです。
大学生協等の法人契約ではDGしていたという方も多いはず。
そこからどうやってVista Businessに戻すのか?というわけですが、
リカバリディスク突っ込めばなります。
…終わっちゃうので続けます。
このブログ、アクセス解析を見ると結構取り上げたアイテムの使い方を探しにきてる方が多いのかなーと見られますので、
ビギナーの方々でも安心してできるように丁寧に説明してみましょうか。
【用意するもの】
・レッツ本体(できればACアダプタを繋げる環境)
・外付けHDD(バックアップをとりたい場合)
・付属リカバリディスク
・増設用メモリ(1GB)
※Vistaを使うのなら、あらかじめメモリを最大量の1.5GB搭載することを強くおすすめします。
それについてはこちら。
1.いま入ってるデータを残したい場合は、外付けHDDなりオンラインストレージなりに避難させておきましょう。
ソフトとかは入れ直しになります。
2.BIOSをいじって起動ドライブの順番を変えている場合は、CD/DVDドライブを一番上にするのを忘れずに。
3.リカバリディスクを入れた状態で再起動。
そうするとややしばらく待った後に色々出てきますが、基本は特にいじらずそのまま進めて下さい。
4.Vistaのインストールにはかなりかかります。1日暇なときにやりましょう。
これを始めちゃうとHDDの中味は(パーティションを分けていない限りは)真っ白になります。注意。
5.インストールが終わったら初期設定。
ユーザーネームとか入れます。
Administratorアカウントを使うのであれば後から消すので適当で。
Administoratorを普段使わない場合(複数人での使用とか)は、Administratorは無効のまま。
Administratorアカウントを使うには、セットアップ後にコントロールパネル→ユーザーで有効に。
ログオフしてAdministratorに切り替えたあとは、最初に作ったやつを消してしまってOKです。
このあたりでインターネットの接続設定をしておきましょう。
6.ここからがまた長いです。
Vistaもリリースから長い事経つので、更新プログラムが大量にございます。
Windows Updateから全部入れましょう…
たまに適用に失敗して詰まったりとかしますけど、まったり待ちましょう。
更新プログラム一覧にService Pack1が出てくるまでとりあえず進めます。
※全部あてても一覧にSP1が出てこない場合
Vista SP1の適用には、KB935509、KB938371、KB937287の3つが必須のようです。
私の場合は、KB937287が何故か落ちてこなかったので、手動で入れることに。
更新プログラムのマニュアル適用については検索するといろいろ出てくるので、そちらを参考にしてください。
SP1が適用されたら、また更新プログラムのインストール。
一通り入れたら、今度はService Pack2が出るはず。それも入れる。
そしたら再度Windows Update。出てこなくなるまでやったら無事セットアップは終了です。
お疲れさまでした。
7.いらないファイルをお掃除する
この時点で、おそらくHDDの使用量は25GBほど。
特にHDD交換をしていなければ、W5Mは残り30GBちょい、W5Aは50GBくらいでしょうか。
ただでさえ容量が少ないので、いらないものを消してスペースを確保しましょうか。
まずはドキュメント内のサンプルBGM、Videoあたりを全消去。
次にプログラムの追加と削除で、最初から入ってるB's系、DVD系のソフト、ほか古くて使い物にならないプリセットソフトを削除。
そうしたら22GB程度まで使用量が減るはず。
8.ソフト等の設定
とにかく無駄なものは切ります。
初期設定ではWindows Messengerが自動で起動するようになってるので、設定から開始時に起動しないように変更。
右下インジケータの「タッチパッド触った時に動くやつ」も些細ですが非表示にする。適当に右クリックしてプロパティから変えられるはず!(投げやり)
Internet Explorer9も入れておきましょう。それかお好みのブラウザを。
ここまでくればだいたい完了です。
あとは設定を好きなようにいじったり、必要なソフトをインストールしたり。
外付けHDDとかに避難させておいたデータを戻す場合は、ちゃんと音楽はミュージック、動画はビデオ、とか分けてコピーしましょうね。
ドキュメントの中にマイドキュメントをボンと置いただけだとめんどくさいことになります。
こんなところでしょう!
肝心の使用感ですが、ふつうにネット見たりSkypeする程度なら、これで大丈夫かもしれません。
つまり現在もReadyboost無しで使ってるんですよ。
VistaがSP2でだいぶ改善した、というのもあるかもしれませんが、今なら十分使い物になります。
重たい作業をする場合はどうかわかりませんが…
コスト面を考えても、次にやるとすればSSDですね。
PCカード+コンパクトフラッシュのReadyboostは必要なさそうな気がしてきた。SSDにするんだったら尚更。
まぁ、それはそれでストレージとしてそのまま使ったりも出来ますけどね。
今回はここまで。
いつになるかわかりませんが、そのうちSSDにもしますよー。1年後くらい?
PR
公衆無線LANを使える場所がどんどん増えてますよね。
喫茶店だったり何だったり、便利になっていきますねぇ。
スマホの爆発的な端末数増加による3G回線の混雑を抑える意味合いもあるんでしょうけど。
で、今日はちょっとそれの接続に関するお話。
この間、知り合いにノートPCで公衆無線LANに接続できるようにしてほしい、と頼まれました。
PCは東芝のdynabook Satellite J11 (2003年モデル)
OSはXP、無線LANを内蔵していないモデル。何らかのアダプタが必要です。
PCカード、MiniPCIカードなんかもありますが、今回は手軽なUSBタイプを選択。
BUFFALO WLI-UC-GNM2
最近出たやつだそうで。旧モデルのGNMもまだ市場に残っててそっちのが安いんですが、こっちのが安定してるらしいし。
ポンポンとセットアップを進めて、さっそく接続しようとしたのですが。そこで問題発生。
何故だか、バッファロー社の接続ソフト「クライアントマネージャ3」(製品付属CDに入ってた)を使うと、電波は捕捉できても接続が出来ません。
これはソフトの不具合なのか、はたまたハードが悪いのか。
今回は「公衆無線LANのみで使う」という特殊な環境。
普通に無線LAN接続するのであれば、ルータと受信機のメーカーが違っても、SSIDとか手動で入力してあげれば問題ないわけですよ。
でも、この場合は当然SSIDを調べることも出来ません。まぁ、公衆無線だしロックかかってないわけですから、関係無いんですが。
そこで取った対策は以下の通り。
まず、クライアントマネージャ3をアンインストール。
そうしてWindows自体のネットワーク接続から操作できるようにします。
そしたらそこで、捕まえた公衆無線LANの電波に接続。
ほんとは専用ソフト使っても出来る方法があるのかもしれませんが、時間も無かったのでちょっと強引な方法でやっちゃいました。
もし今後、その知人がバッファローのルータ買ってかんたん接続…とかやろうとしても、まぁその時またソフト入れるでしょうし大丈夫でしょう。
…でも、普通の環境だと、こんな無線LANも付いてないPCで公衆無線LANを使う人はほとんどいないんじゃないかなぁ。
今回は特殊な環境に対応する場合、ということで。
ちなみにドラクエ7はちゃんとやってますよ、失踪してませんよ!
ただちょっとヘルクラウダーが強くてめげてただけで。
喫茶店だったり何だったり、便利になっていきますねぇ。
スマホの爆発的な端末数増加による3G回線の混雑を抑える意味合いもあるんでしょうけど。
で、今日はちょっとそれの接続に関するお話。
この間、知り合いにノートPCで公衆無線LANに接続できるようにしてほしい、と頼まれました。
PCは東芝のdynabook Satellite J11 (2003年モデル)
OSはXP、無線LANを内蔵していないモデル。何らかのアダプタが必要です。
PCカード、MiniPCIカードなんかもありますが、今回は手軽なUSBタイプを選択。
BUFFALO WLI-UC-GNM2
最近出たやつだそうで。旧モデルのGNMもまだ市場に残っててそっちのが安いんですが、こっちのが安定してるらしいし。
ポンポンとセットアップを進めて、さっそく接続しようとしたのですが。そこで問題発生。
何故だか、バッファロー社の接続ソフト「クライアントマネージャ3」(製品付属CDに入ってた)を使うと、電波は捕捉できても接続が出来ません。
これはソフトの不具合なのか、はたまたハードが悪いのか。
今回は「公衆無線LANのみで使う」という特殊な環境。
普通に無線LAN接続するのであれば、ルータと受信機のメーカーが違っても、SSIDとか手動で入力してあげれば問題ないわけですよ。
でも、この場合は当然SSIDを調べることも出来ません。まぁ、公衆無線だしロックかかってないわけですから、関係無いんですが。
そこで取った対策は以下の通り。
まず、クライアントマネージャ3をアンインストール。
そうしてWindows自体のネットワーク接続から操作できるようにします。
そしたらそこで、捕まえた公衆無線LANの電波に接続。
ほんとは専用ソフト使っても出来る方法があるのかもしれませんが、時間も無かったのでちょっと強引な方法でやっちゃいました。
もし今後、その知人がバッファローのルータ買ってかんたん接続…とかやろうとしても、まぁその時またソフト入れるでしょうし大丈夫でしょう。
…でも、普通の環境だと、こんな無線LANも付いてないPCで公衆無線LANを使う人はほとんどいないんじゃないかなぁ。
今回は特殊な環境に対応する場合、ということで。
ちなみにドラクエ7はちゃんとやってますよ、失踪してませんよ!
ただちょっとヘルクラウダーが強くてめげてただけで。
はい、CF-W5強化計画第2弾でーす。
今回から実践編突入。
まずはメモリを注文してみました。
(記事作成当時)Amazon最安だったELECOM ETM533-1G/RO。
(注:このMicroDIMM規格のメモリはほぼこのくらいの世代のレッツくらいしか採用してないので、あんまり店頭には置いてません。置いてても容量少ない上にアホみたいな値段だったり。ネット通販安定です)
これが届いたので、早速つけてみました。
うちの子は既に増設されてるので正確には「増設」じゃなくて「増設メモリ交換」なんですけどね。
(この記事はPCのことなんかあんまりしらねぇ、って方でも出来るように書いておきます)
作業するときはバッテリーを外しましょうねー。
裏にある小さいフタをネジ回しで外すと、既に装着してあるメモリさんがこんにちは。
申し訳無いけど外します。両サイドのツマミを広げてパカっと。
そうするとメモリがピョコンと跳ねあがるので、外してあげます。
そこに新しいメモリ(1GB)を用意。
ソケットにナナメに挿して、下に押すとツマミがはまって固定。
フタを戻しておしまいです。
そしたら今度はPCを起動します。
BIOSはめんどくさかったら見なくてもいいです。
立ちあがったら、「スタート」→「コントロールパネル」→「システム」。
CF-W5の場合は、下の方に「1.49GB RAM」くらいになってれば成功です。

ちなみにメモリに関しての詳細も見たいぜ!って場合は、
「CPU-Z」ってソフトを使いましょう。
CPU、メモリ、ビデオカードなんかの情報を見れるやつです。
インストール方法はGoogle先生に聞いて下さい。
「Memory」に総メモリ容量が書いてあります。1530MB前後になっていればOK。

「SPD」にはメモリの個体情報も載ってます。
容量とかチップメーカー(販売会社じゃなくて製造元ね)とか。
今回はA-DATA製でした。
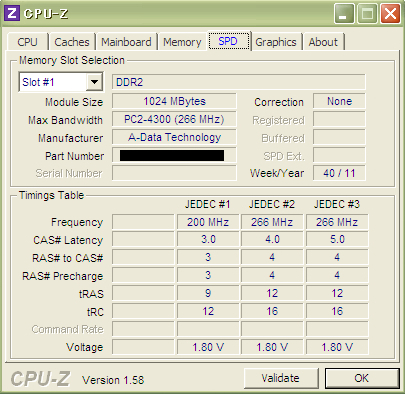
で、サクサクっと使用してみた感想ですが、
確かに速くなってますね、少しは。
起動/終了はそこまで効果が出た気はしない。もともとそんなに遅くはありませんけど。
Officeみたいな重いソフトだと、なかなかいい感じになったような気も。
まぁ、1.5GBの非デュアルチャンネルだとこんなもんですかね…
発熱は、ネットを見るだけなら気にならない程度です。
まだヘビーな使い方はしていませんが、メモリ周りが触れないほど熱い、ってことはナシ。
電源つけっぱなしで2時間ほど放置しても熱は問題無さそうです。
Amazonとか価格comのレビューでも皆さん書かれてますが、ちょっとした強化にはいいですねぇ。
特に「512MBのまま使ってる」って方にはとてもオススメ。
値段もむしろ安いくらいなんで、一気に1GB足しちゃいましょう。
発熱はおそらくPanasonic製純正増設用メモリのそれがヤバイんじゃないかとは思う。
そのへんは追々書きますよ。
さて、今度はいよいよXPからVistaに戻してみましょうか?
…どうなることやら。
今回から実践編突入。
まずはメモリを注文してみました。
(記事作成当時)Amazon最安だったELECOM ETM533-1G/RO。
(注:このMicroDIMM規格のメモリはほぼこのくらいの世代のレッツくらいしか採用してないので、あんまり店頭には置いてません。置いてても容量少ない上にアホみたいな値段だったり。ネット通販安定です)
これが届いたので、早速つけてみました。
うちの子は既に増設されてるので正確には「増設」じゃなくて「増設メモリ交換」なんですけどね。
(この記事はPCのことなんかあんまりしらねぇ、って方でも出来るように書いておきます)
作業するときはバッテリーを外しましょうねー。
裏にある小さいフタをネジ回しで外すと、既に装着してあるメモリさんがこんにちは。
申し訳無いけど外します。両サイドのツマミを広げてパカっと。
そうするとメモリがピョコンと跳ねあがるので、外してあげます。
そこに新しいメモリ(1GB)を用意。
ソケットにナナメに挿して、下に押すとツマミがはまって固定。
フタを戻しておしまいです。
そしたら今度はPCを起動します。
BIOSはめんどくさかったら見なくてもいいです。
立ちあがったら、「スタート」→「コントロールパネル」→「システム」。
CF-W5の場合は、下の方に「1.49GB RAM」くらいになってれば成功です。
ちなみにメモリに関しての詳細も見たいぜ!って場合は、
「CPU-Z」ってソフトを使いましょう。
CPU、メモリ、ビデオカードなんかの情報を見れるやつです。
インストール方法はGoogle先生に聞いて下さい。
「Memory」に総メモリ容量が書いてあります。1530MB前後になっていればOK。
「SPD」にはメモリの個体情報も載ってます。
容量とかチップメーカー(販売会社じゃなくて製造元ね)とか。
今回はA-DATA製でした。
で、サクサクっと使用してみた感想ですが、
確かに速くなってますね、少しは。
起動/終了はそこまで効果が出た気はしない。もともとそんなに遅くはありませんけど。
Officeみたいな重いソフトだと、なかなかいい感じになったような気も。
まぁ、1.5GBの非デュアルチャンネルだとこんなもんですかね…
発熱は、ネットを見るだけなら気にならない程度です。
まだヘビーな使い方はしていませんが、メモリ周りが触れないほど熱い、ってことはナシ。
電源つけっぱなしで2時間ほど放置しても熱は問題無さそうです。
Amazonとか価格comのレビューでも皆さん書かれてますが、ちょっとした強化にはいいですねぇ。
特に「512MBのまま使ってる」って方にはとてもオススメ。
値段もむしろ安いくらいなんで、一気に1GB足しちゃいましょう。
発熱はおそらくPanasonic製純正増設用メモリのそれがヤバイんじゃないかとは思う。
そのへんは追々書きますよ。
さて、今度はいよいよXPからVistaに戻してみましょうか?
…どうなることやら。
ぎゃあ。前回から今度は1ヵ月半以上も空いてしまいました。
Twitterではあることないこと喋ってるんですけどね。
今回はちょっとまともなことを書いてみます。
私はデスクトップPC以外にノートPCも持っているんですが。
Let's note CF-W5MWGBJCという、いわゆる生協モデルというやつ。
形式末尾の「C」はCO-OPのCですね。
一般向け製品だとCF-W5MW8AJRが一番近いみたい。
このPC、さすが丈夫さが取り柄のLet's noteでして、運用5年目の現在もバッチリ稼働してくれてます。
まあ、家ではデスクを使ってましたし、そのせいで稼働時間も4年で1500時間未満なんですが。
簡単なスペックを以下に。
CPU: Intel Core Duo U2400 (1.06GHz, 2cores)取り外し不可
RAM: PC2-4200 DDR2 MicroDIMM 512MB+512MB=1024MB (MAX:1536MB)
HDD: 東芝 2.5inch IDE 60GB
OS: Windows XP Professional SP3 (Vista Businessよりダウングレード)
まあー時代遅れのスペックですよね。
簡単な作業なら問題ないですが、ちょっと重たい仕事からはそろそろ撤退か、といった感じ。
今回はこのCF-W5をまだまだ戦えるようにしてあげよう!という計画です。
お前そんな出先でガリガリ使う事ねぇだろってツッコミはやめてね。
目標は、「Vistaが問題無く動くPC」ですが。
リカバリディスクを突っ込んでやればVistaで復旧するみたいです。
XPにダウングレードしたのは在学中だったので、今となっては再DGする手段はない。後戻りはできません。
まず、一番手軽なのはメモリの増設ですね。
このCF-W5には、デフォルトで512MBが内臓搭載してあります。加えて、増設スロットにも512MBが挿さって現在の1024MB。
Vistaには少々心もとないので、上限の1536MBまで上げましょう。増設スロット搭載メモリを1GBに交換します。
で、このメモリがまたクセモノで、MicroDIMMというちょっと特殊な規格。最近だと採用してるマシンは皆無な172pinの困ったちゃんでして、その分お値段もお高く。
今でも市場に出回ってる理由も、旧式マシンの強化目的だけでしょうね。
試しに札幌市中心部のショップを5、6軒回ってみましたが、中古はおろか新品でさえ取り寄せになるお店がほとんど。
唯一見つけた中古も512MBで残念賞。形状からしてレッツから取り外したのが売られたんじゃないだろうかあれは。
アキバとかなら大量にあるのかもしれませんけどね。
幸い、そこそこ安く買えるので、新品をパッと買っちゃうのが正解でしょう。
これは多分XPで使う場合でも効果はありますよ。
BUFFALO D2/P533-1G
ELECOM ETM533-1G/RO
このあたりかな?
- - -
次が、Windows Readyboostの利用。
Vistaはどうしてもメモリを喰うようですし、1.5GBでは多少不安もあります。
そこで、メモリが足りなかった時、動作が遅かった時の追加策として用意するのがWindows Readyboost。
細かい内容はWikipedia先生なんかが詳しいんじゃないですかね。
この機能は割と有名な気がします、外部メモリをHDDのキャッシュ置き場に使って、動作を軽くしてやろうというやつ。
(実はまともにVistaと7をさわったことがない)
高速なUSBメモリ挿してやればそれで済むんだと思うんですが(というか出っ張りとかUSB埋まるの気にしないんであればそれがベスト)、ちょっとひねくれて別なアプローチを取ってみましょう。
ノートPC全般に共通することですが、USBポートが少ないですよね。おまけに出っ張ります。
家で使うんならハブなり何なり使えばいいでしょうけど、持ち運ぶ場合はそうも行きません。
ではどうするかというと。たぶんここから先は自己満足の領域。
マシン左手をご覧下さい。
今ではデジカメ以外じゃほとんど使われることも無い、PCカードスロットがございますね。
つまり「外部メモリを使えるなら、PCカードにコンパクトフラッシュを挿しても使えるんじゃないの?」と考えましたのです。
そしてそれが出来ればUSBポートも空いて、横に出っ張りが出来ることもありません!
同じ事考えてる人いるだろうなーと思って検索したら何件かヒット。出来ちゃうみたいです。
ただ、Readyboostはそれなりに転送速度が速い必要があります。
その辺のワゴンで売ってるようなPCカードでは逆に足を引っ張る結果になるでしょう。
そこで登場するのがこの方。
飛鳥 CF32F
PCカードスロットを32bitで使える高速カードだそうです。
これにそれなりに高速なCFカードを挿してやります。
VistaのReadyboostでは4GBまでしか読まないらしいんですが、4GB以上のものを使っても認識は4GB、だから大丈夫らしい。
400倍速くらいのカードがいいんじゃないでしょうかね。書き込み速度が重要な気がする。
あとは色々設定とか必要のようで、その辺は実際にやった方のとこへリンクを貼ってしまおう。
CF@PCカードでReadyboost / 半熟王子の煮え切らない日々
コンパクトフラッシュを使ったVista ReadyBoostによる大幅高速化 / まず書いてみることから始まる
- - -
それでもまだ遅ぇ!物足りん!という場合は。
メモリも増やした、Readyboostもやった…じゃあ残りの手を付けられる部分は?
となるとHDDしか残ってないわけですが。
最後の手段はHDD→SSDの換装ですね。
これをやれば起動から何から何まで恐るべき効果を発揮するようです。
しかし、この時期より前のLet's noteの場合、HDDを交換するにはキーボード、トップパネルを外す必要があります。
結構気を使う作業でしょう。見た感じ素人にはオススメできない。
おまけに分解した場合、メーカーのサポートが受けられなくなるようなので、ほんとに自分でマシンの面倒見られる人向けの最後の手段ですよねこれ。
その手のメンテやってるショップに依頼するって方法もあるにはあるみたいですが。
更に更に、このCF-W5はドライブの規格がIDE。現在主流のSATAに比べて、IDEのSSDなんて当然少ないですし、お値段も少々お高くなってます。
その辺を考えても完全に趣味の領域ですねぇ。
まぁ趣味でもなきゃ旧式化したマシンを延命させようなんて発想、あんまり無いでしょうけど…
とりあえず実際に換装をしているサイトへリンク。
CF-W5へのSSD換装 / masahirorの気まま記録簿
- - -
全部を一気にやるわけには行きませんが、ゆくゆくはSSD換装までやってみるつもりです。
まずはメモリ購入からかなー、このくらいなら予算も許す。
全部買うとだいたい2万円ちょっとになるみたいです。
2万円で高速化なら、やる価値もそれなりにあるんじゃないでしょうか。
ちなみに全部やってもWindows7 64bitは載りません。32bitなら動くっぽいけど。
Twitterではあることないこと喋ってるんですけどね。
今回はちょっとまともなことを書いてみます。
私はデスクトップPC以外にノートPCも持っているんですが。
Let's note CF-W5MWGBJCという、いわゆる生協モデルというやつ。
形式末尾の「C」はCO-OPのCですね。
一般向け製品だとCF-W5MW8AJRが一番近いみたい。
このPC、さすが丈夫さが取り柄のLet's noteでして、運用5年目の現在もバッチリ稼働してくれてます。
まあ、家ではデスクを使ってましたし、そのせいで稼働時間も4年で1500時間未満なんですが。
簡単なスペックを以下に。
CPU: Intel Core Duo U2400 (1.06GHz, 2cores)取り外し不可
RAM: PC2-4200 DDR2 MicroDIMM 512MB+512MB=1024MB (MAX:1536MB)
HDD: 東芝 2.5inch IDE 60GB
OS: Windows XP Professional SP3 (Vista Businessよりダウングレード)
まあー時代遅れのスペックですよね。
簡単な作業なら問題ないですが、ちょっと重たい仕事からはそろそろ撤退か、といった感じ。
今回はこのCF-W5をまだまだ戦えるようにしてあげよう!という計画です。
お前そんな出先でガリガリ使う事ねぇだろってツッコミはやめてね。
目標は、「Vistaが問題無く動くPC」ですが。
リカバリディスクを突っ込んでやればVistaで復旧するみたいです。
XPにダウングレードしたのは在学中だったので、今となっては再DGする手段はない。後戻りはできません。
まず、一番手軽なのはメモリの増設ですね。
このCF-W5には、デフォルトで512MBが内臓搭載してあります。加えて、増設スロットにも512MBが挿さって現在の1024MB。
Vistaには少々心もとないので、上限の1536MBまで上げましょう。増設スロット搭載メモリを1GBに交換します。
で、このメモリがまたクセモノで、MicroDIMMというちょっと特殊な規格。最近だと採用してるマシンは皆無な172pinの困ったちゃんでして、その分お値段もお高く。
今でも市場に出回ってる理由も、旧式マシンの強化目的だけでしょうね。
試しに札幌市中心部のショップを5、6軒回ってみましたが、中古はおろか新品でさえ取り寄せになるお店がほとんど。
唯一見つけた中古も512MBで残念賞。形状からしてレッツから取り外したのが売られたんじゃないだろうかあれは。
アキバとかなら大量にあるのかもしれませんけどね。
幸い、そこそこ安く買えるので、新品をパッと買っちゃうのが正解でしょう。
これは多分XPで使う場合でも効果はありますよ。
BUFFALO D2/P533-1G
ELECOM ETM533-1G/RO
このあたりかな?
- - -
次が、Windows Readyboostの利用。
Vistaはどうしてもメモリを喰うようですし、1.5GBでは多少不安もあります。
そこで、メモリが足りなかった時、動作が遅かった時の追加策として用意するのがWindows Readyboost。
細かい内容はWikipedia先生なんかが詳しいんじゃないですかね。
この機能は割と有名な気がします、外部メモリをHDDのキャッシュ置き場に使って、動作を軽くしてやろうというやつ。
(実はまともにVistaと7をさわったことがない)
高速なUSBメモリ挿してやればそれで済むんだと思うんですが(というか出っ張りとかUSB埋まるの気にしないんであればそれがベスト)、ちょっとひねくれて別なアプローチを取ってみましょう。
ノートPC全般に共通することですが、USBポートが少ないですよね。おまけに出っ張ります。
家で使うんならハブなり何なり使えばいいでしょうけど、持ち運ぶ場合はそうも行きません。
ではどうするかというと。たぶんここから先は自己満足の領域。
マシン左手をご覧下さい。
今ではデジカメ以外じゃほとんど使われることも無い、PCカードスロットがございますね。
つまり「外部メモリを使えるなら、PCカードにコンパクトフラッシュを挿しても使えるんじゃないの?」と考えましたのです。
そしてそれが出来ればUSBポートも空いて、横に出っ張りが出来ることもありません!
同じ事考えてる人いるだろうなーと思って検索したら何件かヒット。出来ちゃうみたいです。
ただ、Readyboostはそれなりに転送速度が速い必要があります。
その辺のワゴンで売ってるようなPCカードでは逆に足を引っ張る結果になるでしょう。
そこで登場するのがこの方。
飛鳥 CF32F
PCカードスロットを32bitで使える高速カードだそうです。
これにそれなりに高速なCFカードを挿してやります。
VistaのReadyboostでは4GBまでしか読まないらしいんですが、4GB以上のものを使っても認識は4GB、だから大丈夫らしい。
400倍速くらいのカードがいいんじゃないでしょうかね。書き込み速度が重要な気がする。
あとは色々設定とか必要のようで、その辺は実際にやった方のとこへリンクを貼ってしまおう。
CF@PCカードでReadyboost / 半熟王子の煮え切らない日々
コンパクトフラッシュを使ったVista ReadyBoostによる大幅高速化 / まず書いてみることから始まる
- - -
それでもまだ遅ぇ!物足りん!という場合は。
メモリも増やした、Readyboostもやった…じゃあ残りの手を付けられる部分は?
となるとHDDしか残ってないわけですが。
最後の手段はHDD→SSDの換装ですね。
これをやれば起動から何から何まで恐るべき効果を発揮するようです。
しかし、この時期より前のLet's noteの場合、HDDを交換するにはキーボード、トップパネルを外す必要があります。
結構気を使う作業でしょう。見た感じ素人にはオススメできない。
おまけに分解した場合、メーカーのサポートが受けられなくなるようなので、ほんとに自分でマシンの面倒見られる人向けの最後の手段ですよねこれ。
その手のメンテやってるショップに依頼するって方法もあるにはあるみたいですが。
更に更に、このCF-W5はドライブの規格がIDE。現在主流のSATAに比べて、IDEのSSDなんて当然少ないですし、お値段も少々お高くなってます。
その辺を考えても完全に趣味の領域ですねぇ。
まぁ趣味でもなきゃ旧式化したマシンを延命させようなんて発想、あんまり無いでしょうけど…
とりあえず実際に換装をしているサイトへリンク。
CF-W5へのSSD換装 / masahirorの気まま記録簿
- - -
全部を一気にやるわけには行きませんが、ゆくゆくはSSD換装までやってみるつもりです。
まずはメモリ購入からかなー、このくらいなら予算も許す。
全部買うとだいたい2万円ちょっとになるみたいです。
2万円で高速化なら、やる価値もそれなりにあるんじゃないでしょうか。
ちなみに全部やってもWindows7 64bitは載りません。32bitなら動くっぽいけど。
前の記事で書いた新PCのこと。
ケース(+ケースファン)と電源については流用でしたが、今回ケースを買いました。
マザーをMicroATXにしたので、ケースも小型のものにしようと。
電源がATX規格なので、それを積めるとなるとミニタワーになるんですが、この規格は何にせよミドルタワーに比べてラインナップがとても少ない。
その中で、デザインがよくて、コンパクトで、値段も…って考えると選択肢が本当に限られてしまいましたが。
そんな中から選んだのが、これ↓
Scythe ALUMI-S
まず何がいいって、これ凄く軽いのです!
フルアルミニウム製で、本体重量は2.3kgしかないそうです。
パーツを搭載しても持ち運びは楽々です。前のケースはそりゃ重くて苦労しましたとも…
デザインも変にゴテゴテしてなく、すっきりしてていい感じです。
結構どんな部屋にも馴染みそう。
多分、外側とかどうでもいいから中身のほうが気になるんだよ!って方のが多いと思いますが。。
中身もとてもシンプルです。
5インチベイが2個、3.5インチベイはオープンとシャドウが1つずつ。
大型のビデオカードも搭載できるように、ベイの下はスペースが設けられていますが。
裏を返せばドライブの拡張性には乏しいです。
私の場合はオープンにカードリーダー、シャドウにHDDを入れてますので、HDDを増設するにはスロット増設パーツが必要に(する予定は今のところないですけど)
ケースファンはフロント・リアに92mmを1つずつ。
私のはそんなに熱が出る構成ではないし、マザーにケースファンコネクタが1つしか無いので、リアにAinex OMEGA TYPHOON CFZ-90Lを設置。
そしてパーツを組み込んだ中身がこちら↓

狭いのでケーブル、特に電源ケーブルの取り回しが厄介かも。
使わないやつは外せるタイプのほうがいいですねぇ。。
あとHDD、結構ギリギリ(この状態で一番深く設置してます)
内部をよくいじる場合、L型SATAケーブルのほうがよさそうです。
それと音ですが、
そんなに静音じゃない電源とCPUクーラーで使った感じは、結構響きます。
材質と軽さが影響してるのかどうかはわかりませんが。
ちょっと対策を考えたいレベル、かもしれない。
最後にフロントショットを一枚。

ちなみに横のテーブルは高さ約40cm。
撮り方のせいでちゃんと写ってませんが、テーブルよりわずかに低いです。
サイドカバーは下を出っ張りに挿しこんで、上をスライドさせて閉める方式。
電源ランプは青色、HDDアクセスランプはオレンジか赤(だと思うんですが、内部で電源のほうと混ざって紫色に妖しく光りますw)後日ちゃんと見たら赤でした。
あと、爪でひっかくとちょっとゲンナリします。。。黒板っぽい。
まとめとしては、
・コンパクトかつスッキリしたデザインなので、部屋の中であまり主張しません。
・HDDいっぱい使うよ!って方には不向きかもしれません。
・逆に、コンパクトな構成でハイエンドビデオカードを使いたい方なんかにはいいかも。
個人的には非常に満足!
ていうか、これ以外にほんとに欲しいと思うケースが見つかりませんでした…
ケース(+ケースファン)と電源については流用でしたが、今回ケースを買いました。
マザーをMicroATXにしたので、ケースも小型のものにしようと。
電源がATX規格なので、それを積めるとなるとミニタワーになるんですが、この規格は何にせよミドルタワーに比べてラインナップがとても少ない。
その中で、デザインがよくて、コンパクトで、値段も…って考えると選択肢が本当に限られてしまいましたが。
そんな中から選んだのが、これ↓
Scythe ALUMI-S
まず何がいいって、これ凄く軽いのです!
フルアルミニウム製で、本体重量は2.3kgしかないそうです。
パーツを搭載しても持ち運びは楽々です。前のケースはそりゃ重くて苦労しましたとも…
デザインも変にゴテゴテしてなく、すっきりしてていい感じです。
結構どんな部屋にも馴染みそう。
多分、外側とかどうでもいいから中身のほうが気になるんだよ!って方のが多いと思いますが。。
中身もとてもシンプルです。
5インチベイが2個、3.5インチベイはオープンとシャドウが1つずつ。
大型のビデオカードも搭載できるように、ベイの下はスペースが設けられていますが。
裏を返せばドライブの拡張性には乏しいです。
私の場合はオープンにカードリーダー、シャドウにHDDを入れてますので、HDDを増設するにはスロット増設パーツが必要に(する予定は今のところないですけど)
ケースファンはフロント・リアに92mmを1つずつ。
私のはそんなに熱が出る構成ではないし、マザーにケースファンコネクタが1つしか無いので、リアにAinex OMEGA TYPHOON CFZ-90Lを設置。
そしてパーツを組み込んだ中身がこちら↓
狭いのでケーブル、特に電源ケーブルの取り回しが厄介かも。
使わないやつは外せるタイプのほうがいいですねぇ。。
あとHDD、結構ギリギリ(この状態で一番深く設置してます)
内部をよくいじる場合、L型SATAケーブルのほうがよさそうです。
それと音ですが、
そんなに静音じゃない電源とCPUクーラーで使った感じは、結構響きます。
材質と軽さが影響してるのかどうかはわかりませんが。
ちょっと対策を考えたいレベル、かもしれない。
最後にフロントショットを一枚。
ちなみに横のテーブルは高さ約40cm。
撮り方のせいでちゃんと写ってませんが、テーブルよりわずかに低いです。
サイドカバーは下を出っ張りに挿しこんで、上をスライドさせて閉める方式。
電源ランプは青色、HDDアクセスランプは
あと、爪でひっかくとちょっとゲンナリします。。。黒板っぽい。
まとめとしては、
・コンパクトかつスッキリしたデザインなので、部屋の中であまり主張しません。
・HDDいっぱい使うよ!って方には不向きかもしれません。
・逆に、コンパクトな構成でハイエンドビデオカードを使いたい方なんかにはいいかも。
個人的には非常に満足!
ていうか、これ以外にほんとに欲しいと思うケースが見つかりませんでした…
